Green Logistics
Copyright ©
|
Todos los derechos reservados
El sistema cuenta con diseño web adaptativo, que permite la correcta visualización en diferentes navegadores, dispositivos, y sistemas operativos:
Se deben realizar algunas configuraciones en los equipos para; visualziación de pdf, excel, impresión de reportes
Descargar los instaladores Adobe Acrobat Reader DC
Cómo abrir archivos PDF en Chrome:
Cómo abrir archivos PDF en Firefox - Mac:
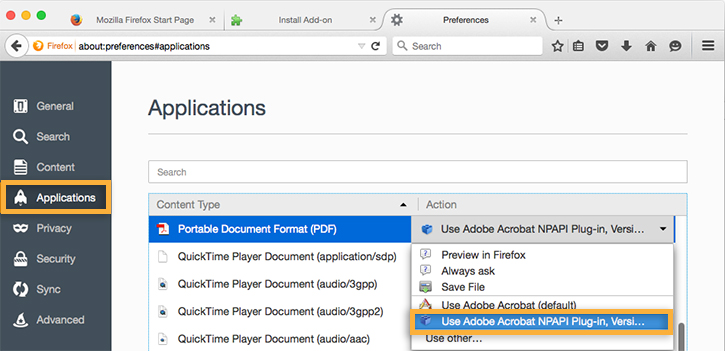
Cómo abrir archivos PDF en Firefox - Windows:
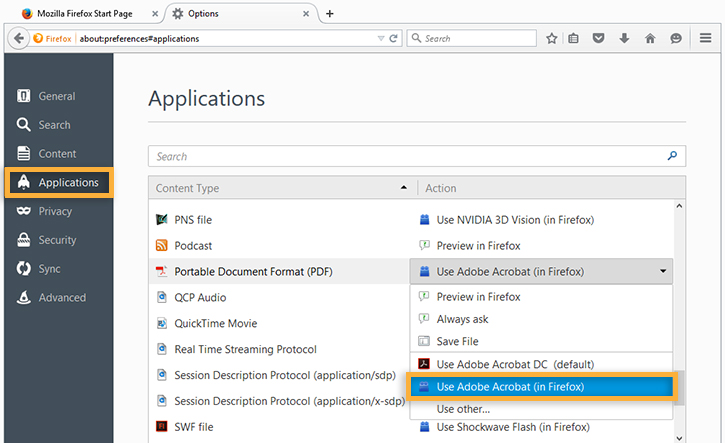
Cómo abrir archivos PDF en Safari - Mac:
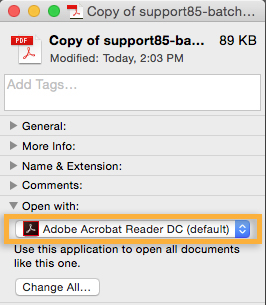
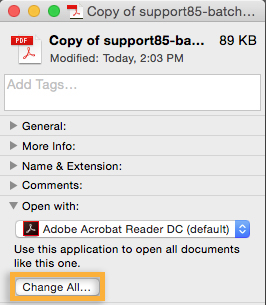
Crear acceso directo del sistema en Chrome:
Crear acceso directo del sistema en barra de marcadores de Chrome:
Crear acceso directo del sistema en barra de marcadores de Firefox:
Crear acceso directo del sistema en barra de marcadores de Safari:
Eliminar Historial en Chrome:
Eliminar Historial en Firefox:
Eliminar Historial en Safari: